2024. 1. 7. 20:13ㆍGitHub
1. [인텔리제이 깃허브 사용방법1] 윈도우 깃 다운로드 & 깃허브 인텔리제이 연동하는 방법
2. [인텔리제이 깃허브 사용방법2] 인텔리제이에서 깃허브 레파지토리 생성 및 인텔리제이 프로젝트 소스 올리기
3. [인텔리제이 깃허브 사용방법3] 인텔리제이에서 깃허브 레파지토리 클론
2-1. 깃허브 Repository 생성
인텔리제이와 연동할 GitHub 계정에 새로운 Repository 생성


생성된 Repository URL 복사해둠

2-2. 생성한 깃허브 Repository를 인텔리제이와 연동
인텔리제이에서 깃으로 올릴 프로젝트를 열고 ctrl+shift+a -> settings 선택

Git 선택 후 Test 버튼 클릭하여 Git 연동확인 ( 깃 설치 안되었다면 설치 후 )

GitHub 선택하여 깃 계정 연동 확인 (깃 계정 연동 안되있다면 깃 계정 연동 후 진행)

Repository 연결을 위해 VCS- Enable~ 클릭 후 팝업창이 뜨면 'OK' 클릭

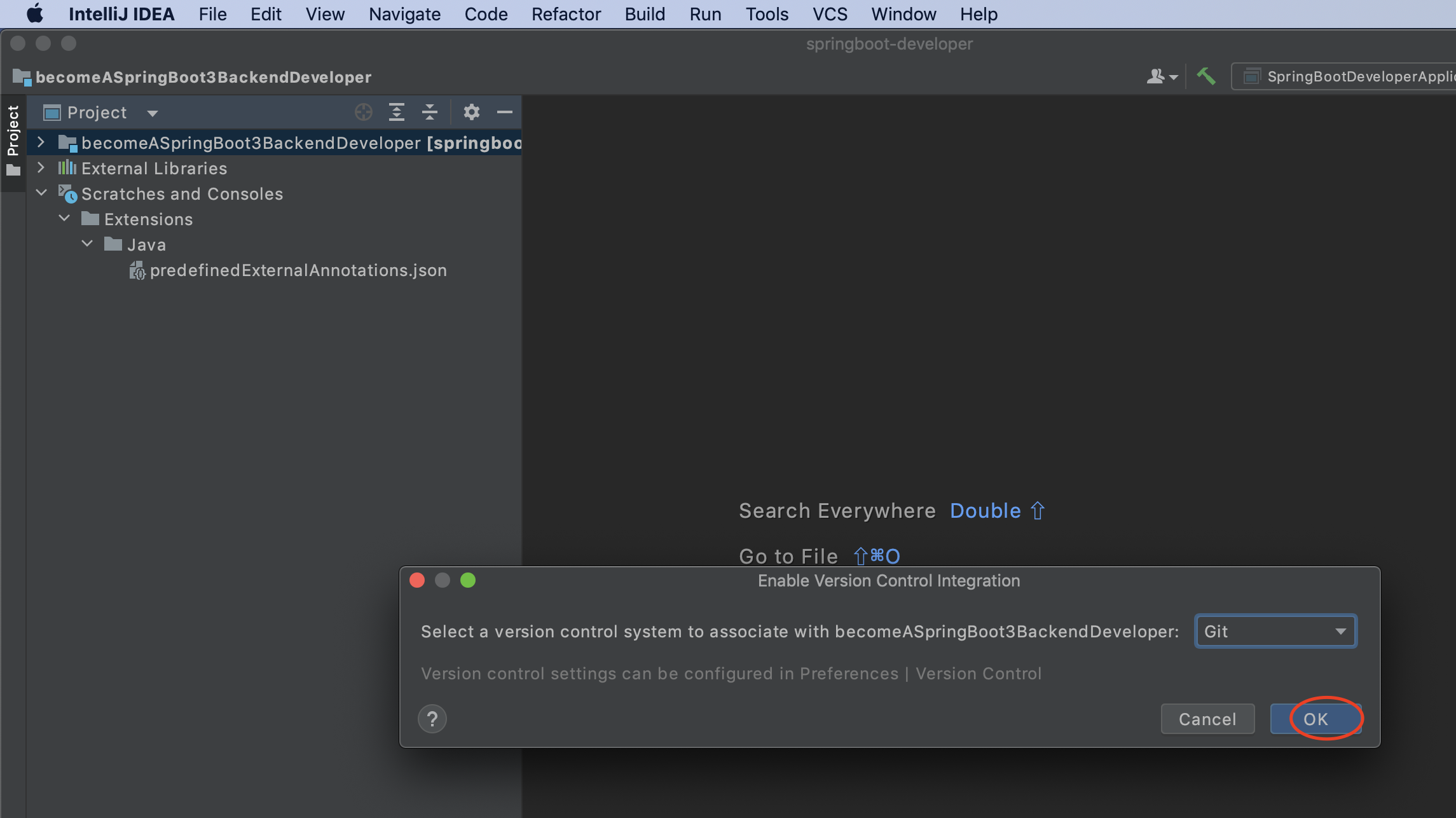
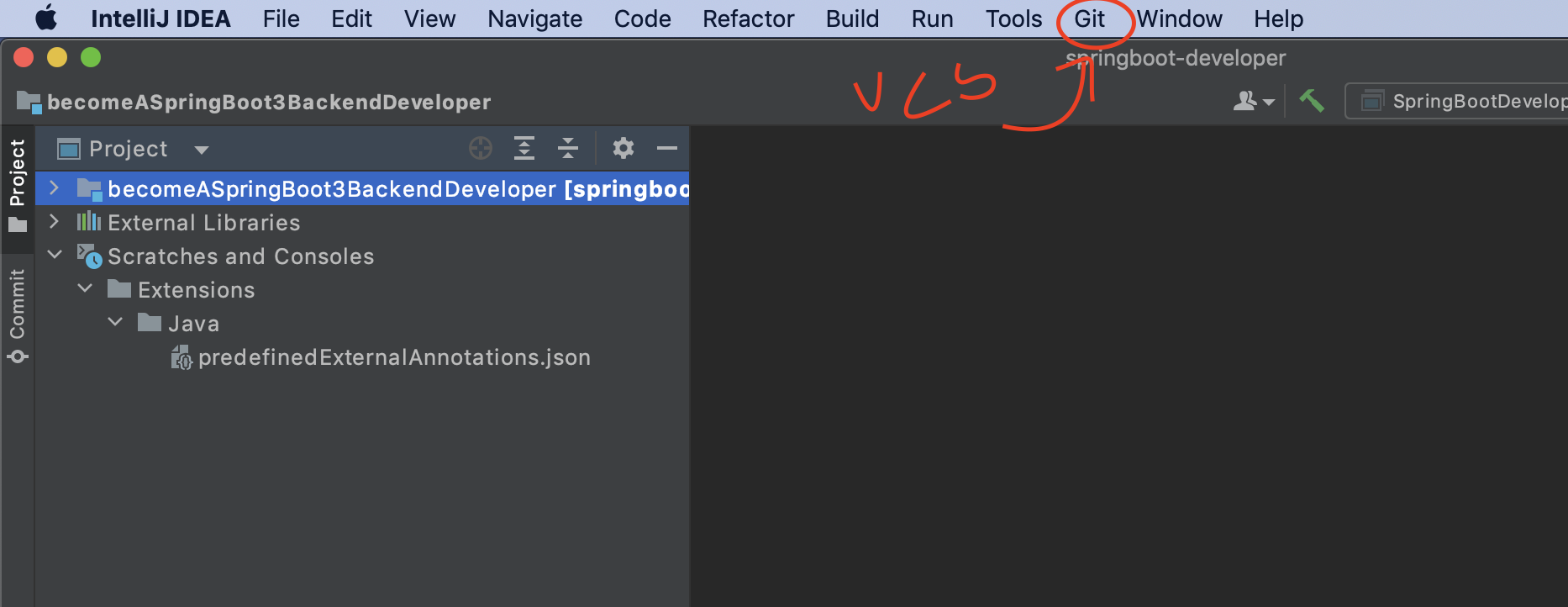
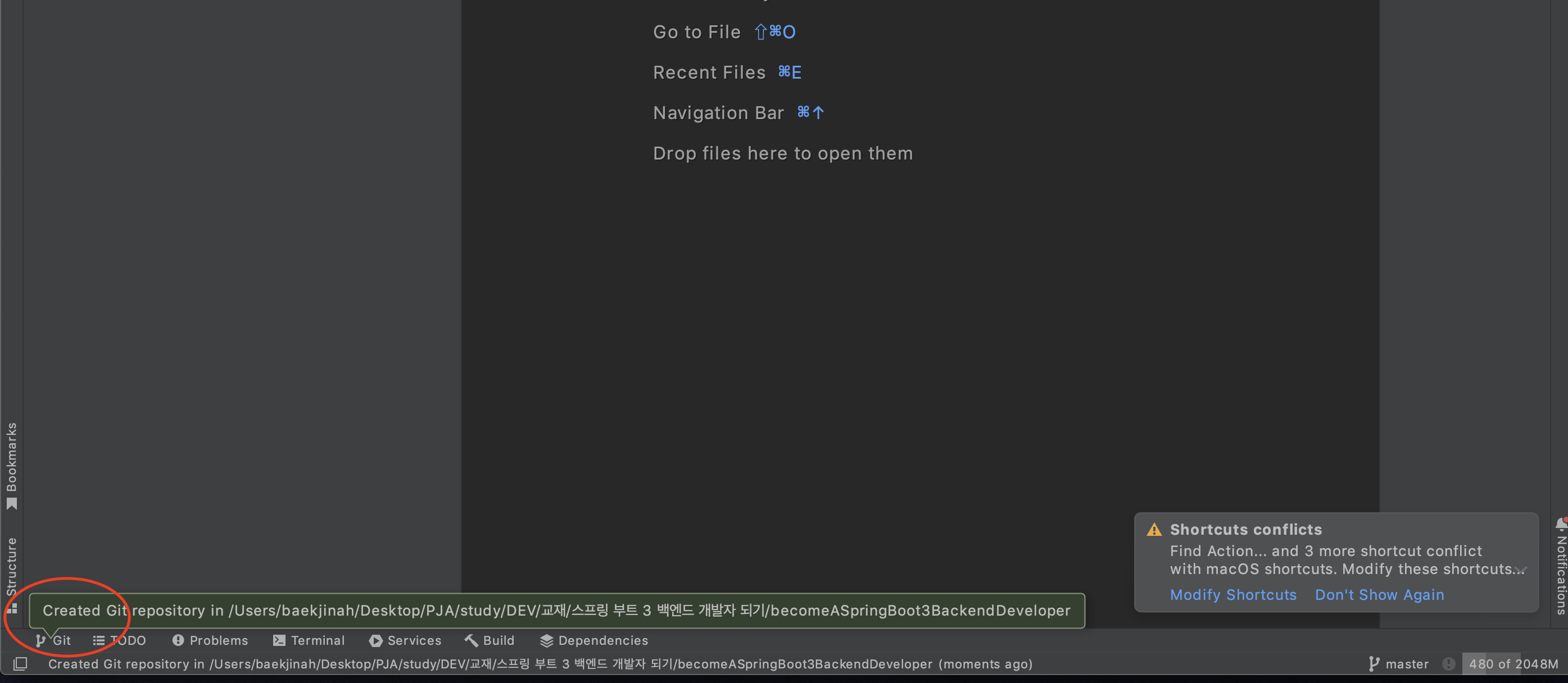
GitHub에서 생성한 Repository와 연동을 위해 Git - Manage Remotes... 를 선택 후 팝업창이 뜨면, '+' 버튼 클릭 후 아까 복사해둔 URL을 넣어준다.
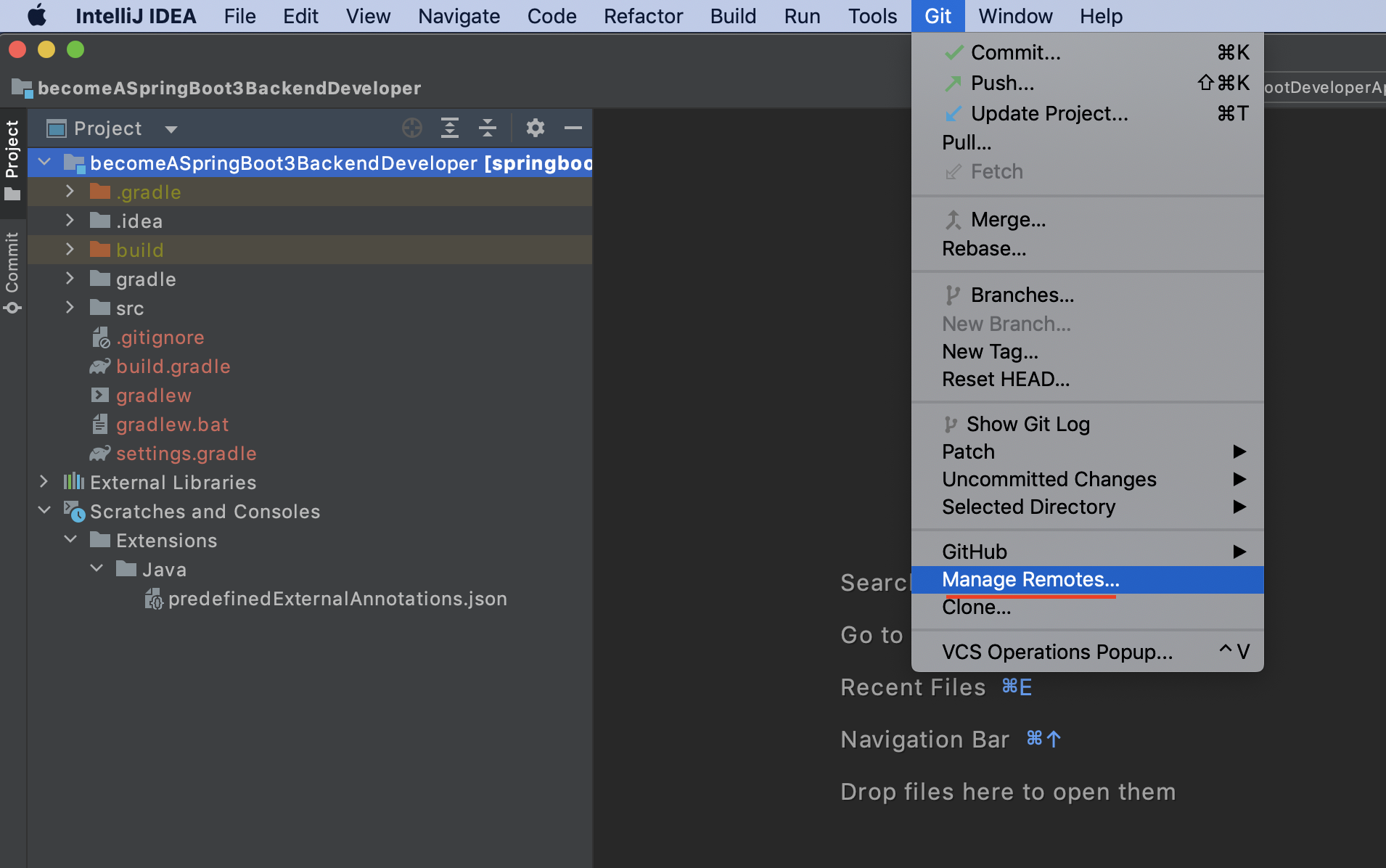
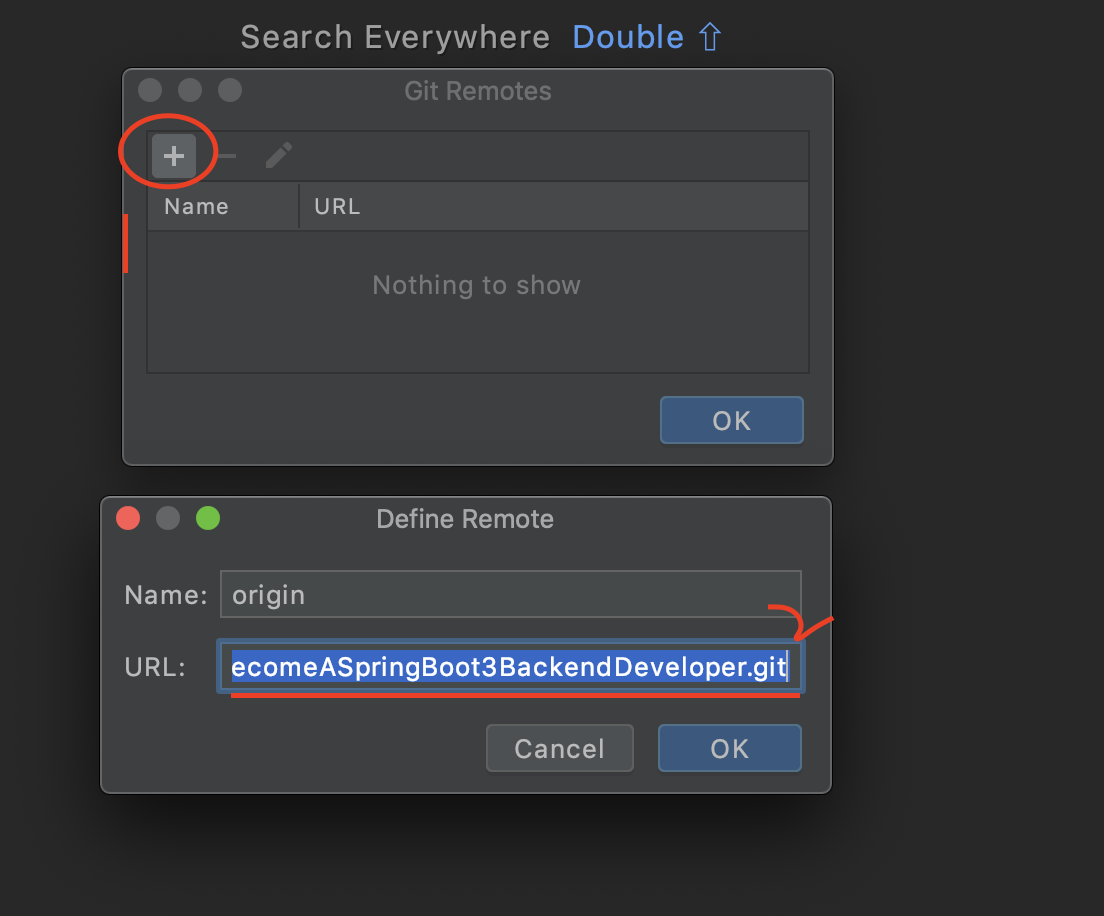

깃허브 레파지토리 인텔리제이 연동 참고 : https://brunch.co.kr/@mystoryg/168
2-3. 인텔리제이 프로젝트 깃허브 소스 올리기
현재 빨간색으로 표시된 파일들은 아직 Git에 add하기 전임을 의미
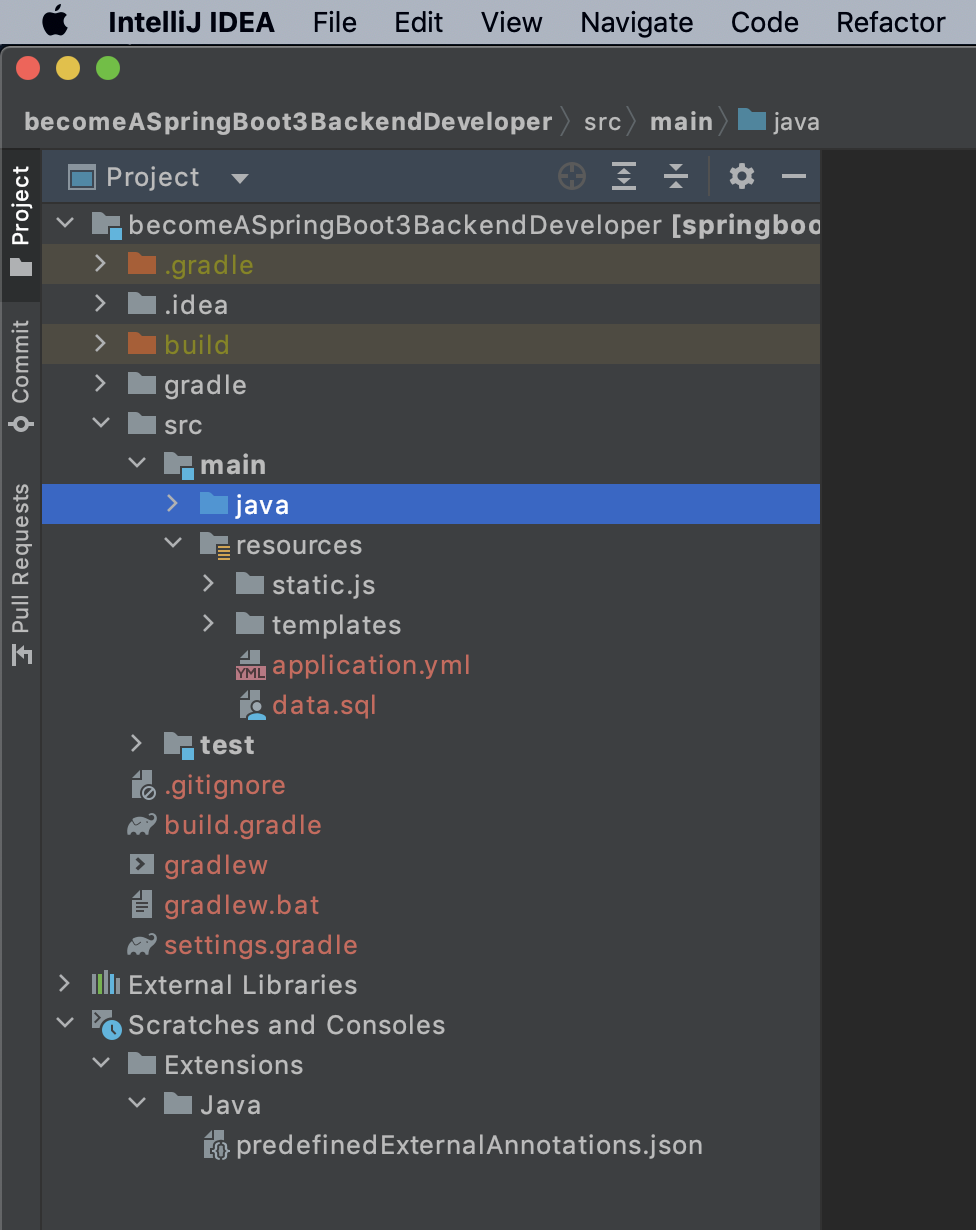
프로젝트 우클릭 - Git - Add 클릭
기존 빨간색이던 파일들이 초록색으로 바뀐 것을 확인할 수 있음
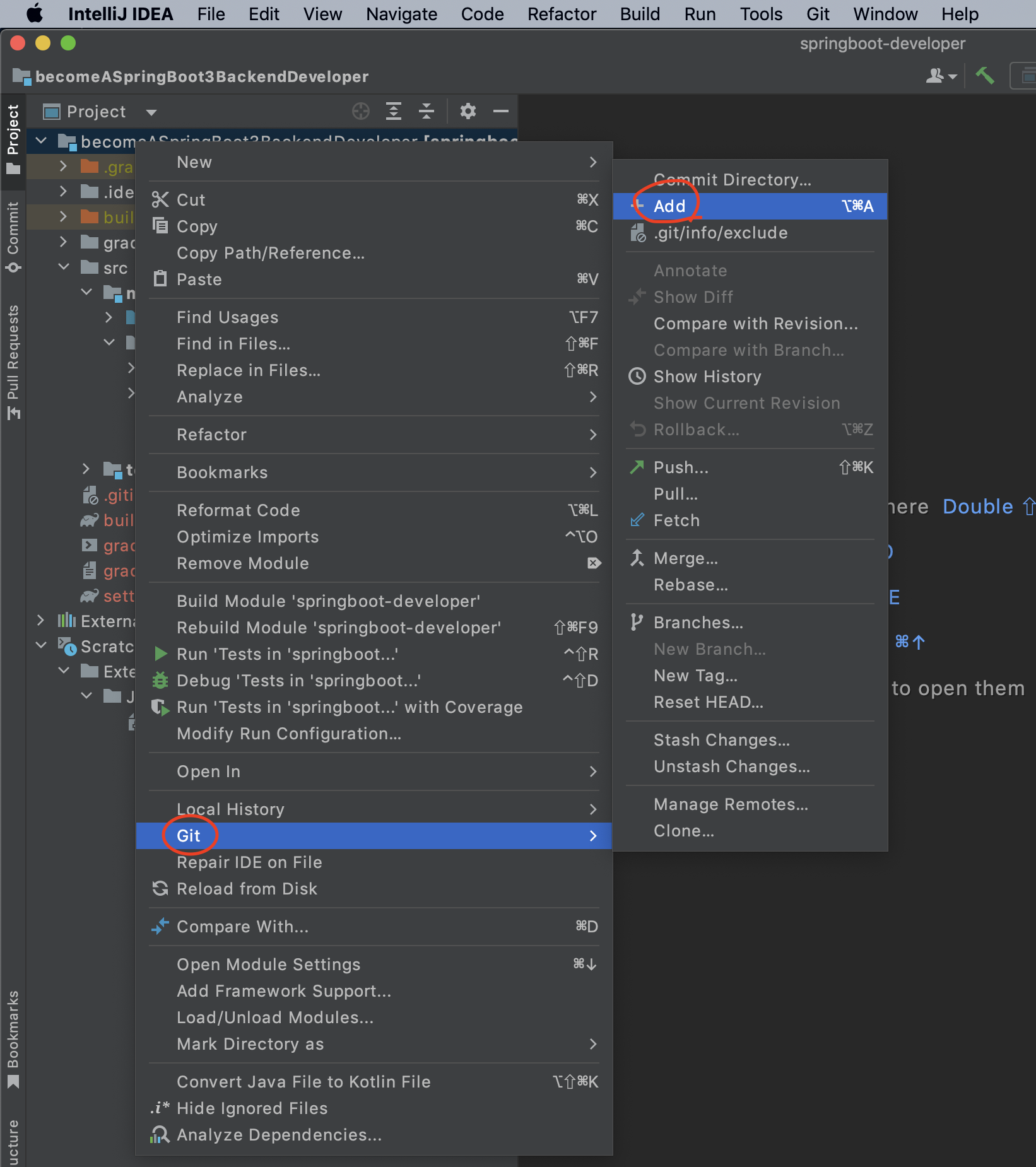
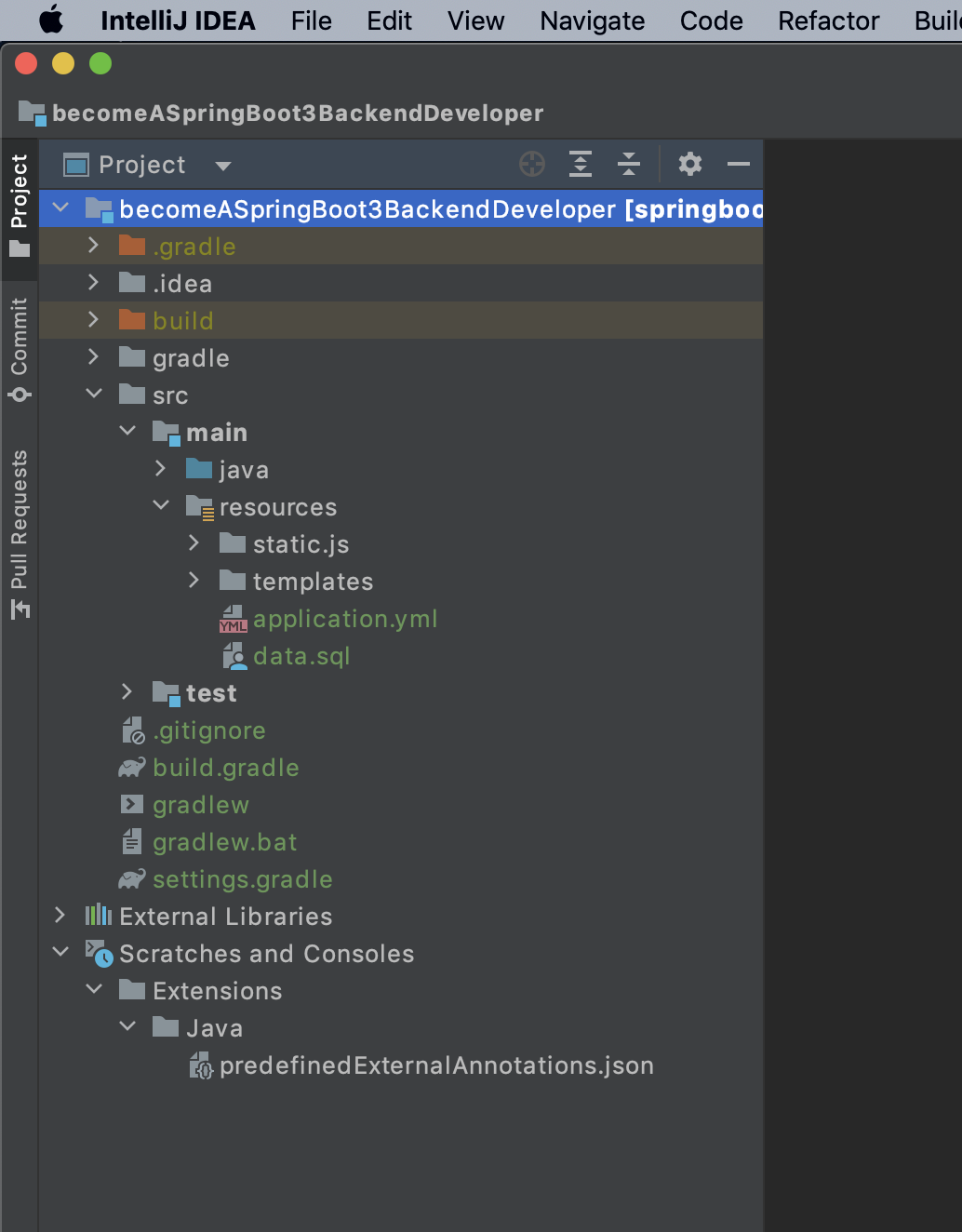
프로젝트 우클릭 - Git - Commit Directory... 선택
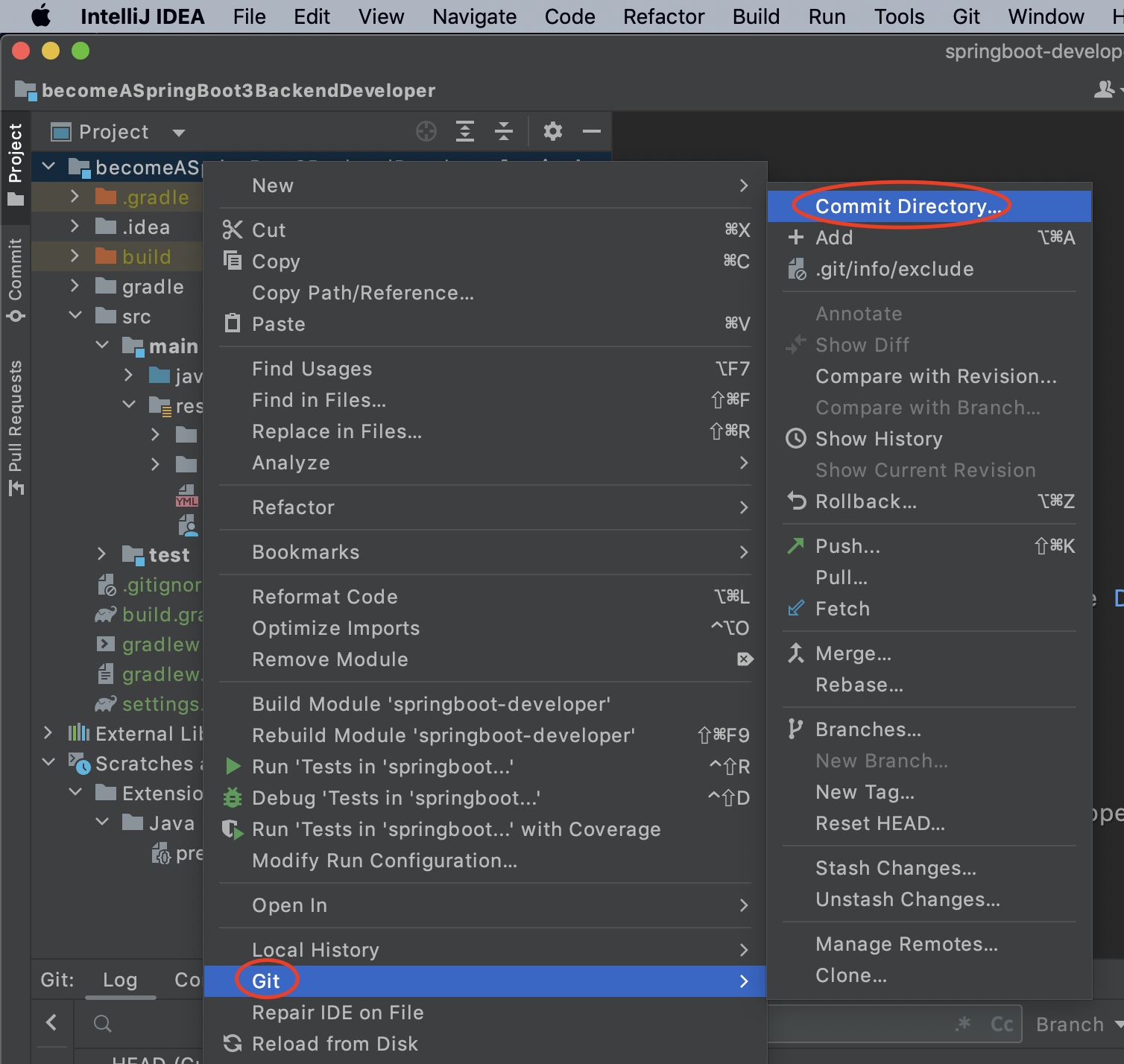
commit 메시지 입력 후 'commit and push' 클릭
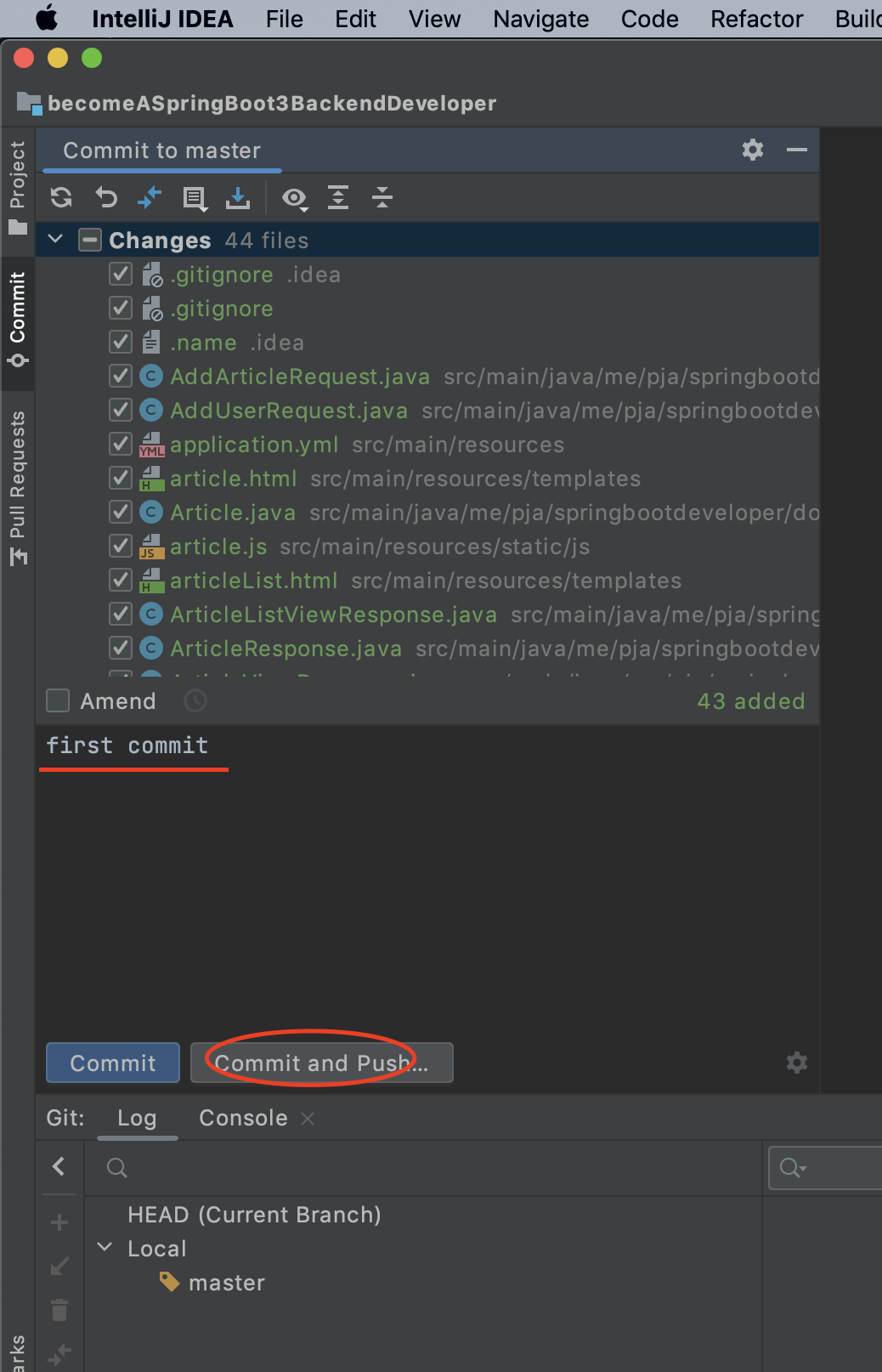
아래와 같은 오류 발생시 운영체제 별 아래 명령어 입력 후 재시도 필요
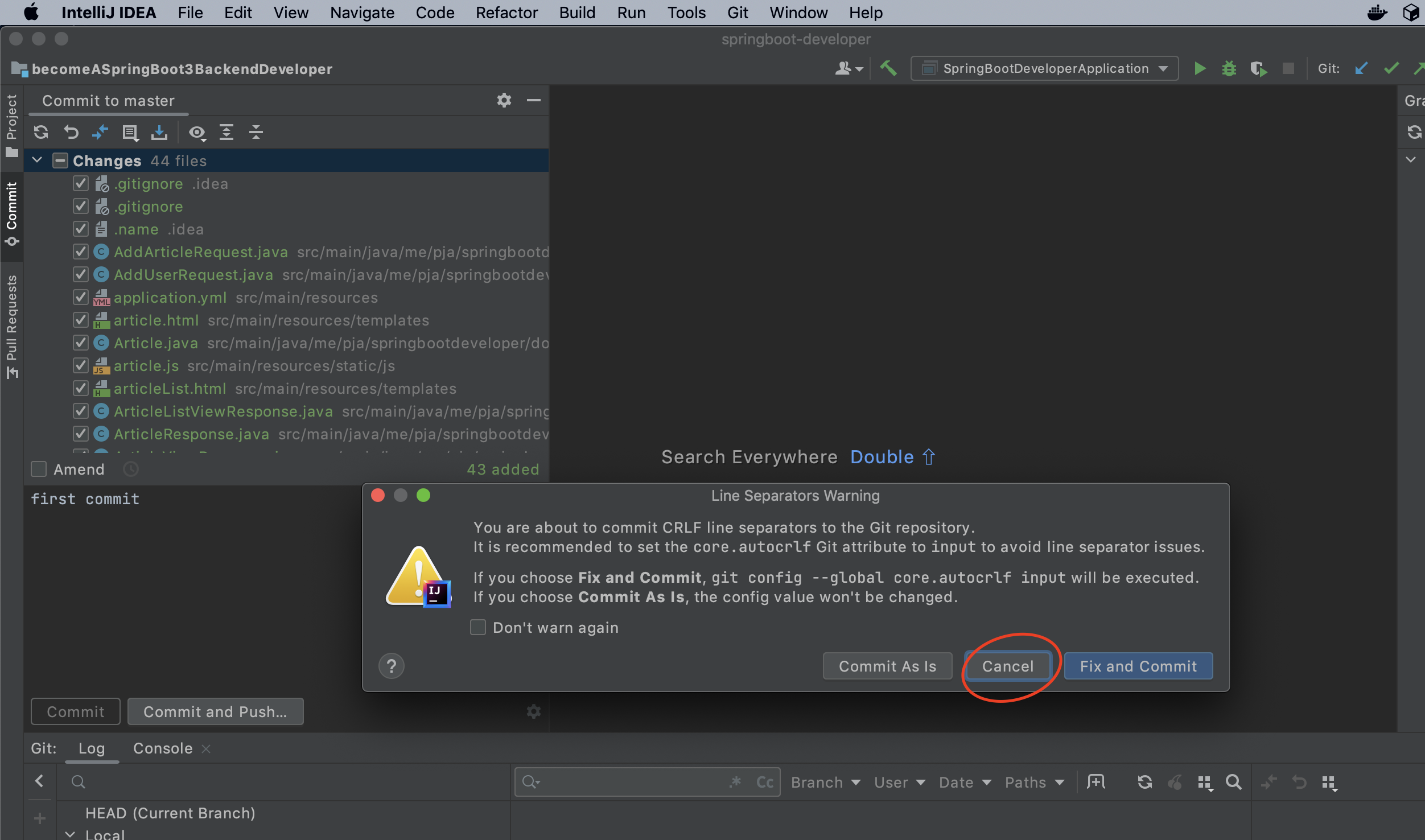
#window
git config --global core.autocrlf true
#mac,Linux
git config --global core.autocrlf input
오류 해결후 다시 'Commit and Push ...' 버튼 클릭 후 아래 팝업창이 뜨면 'Push' 버튼 클릭
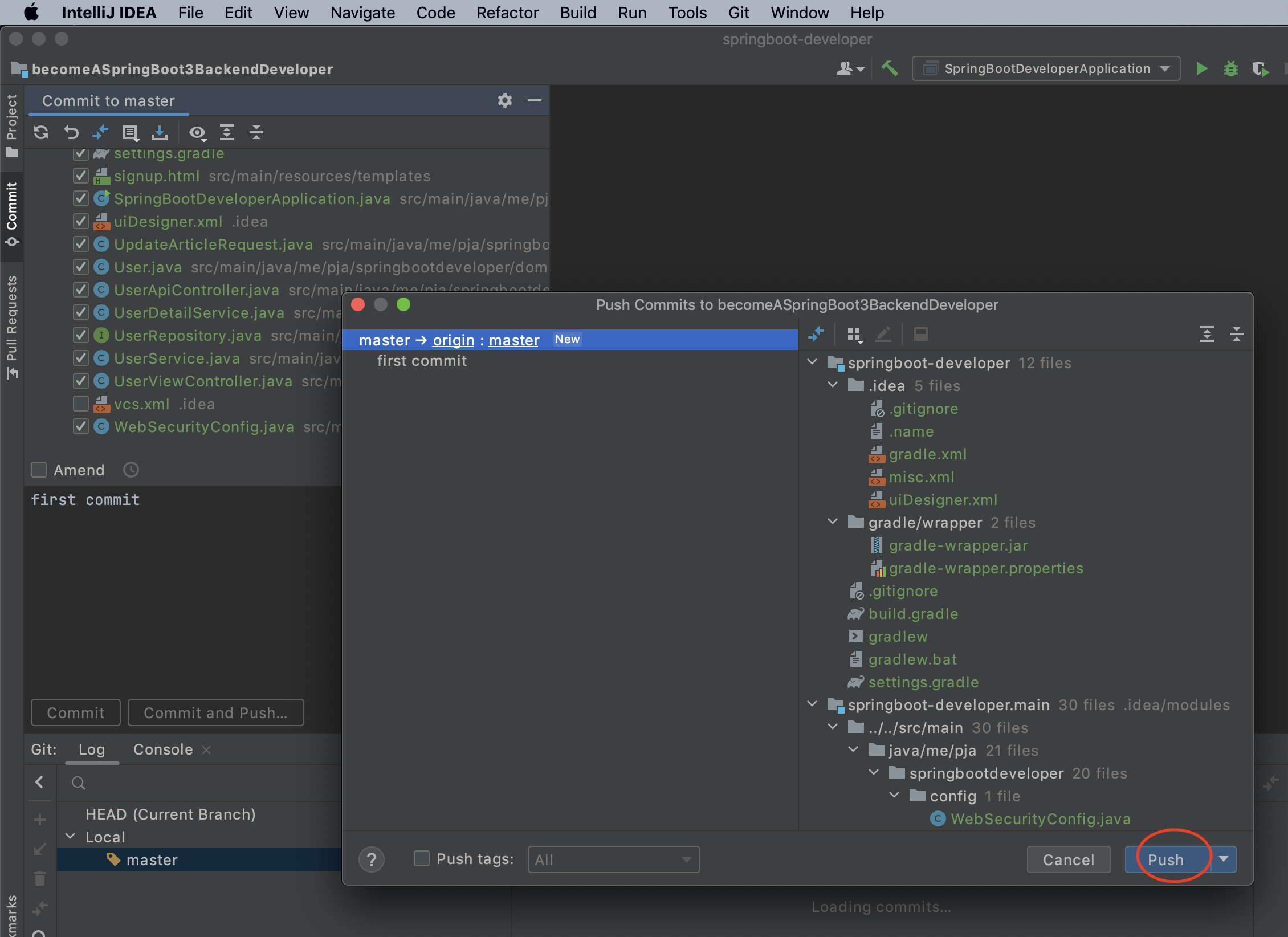
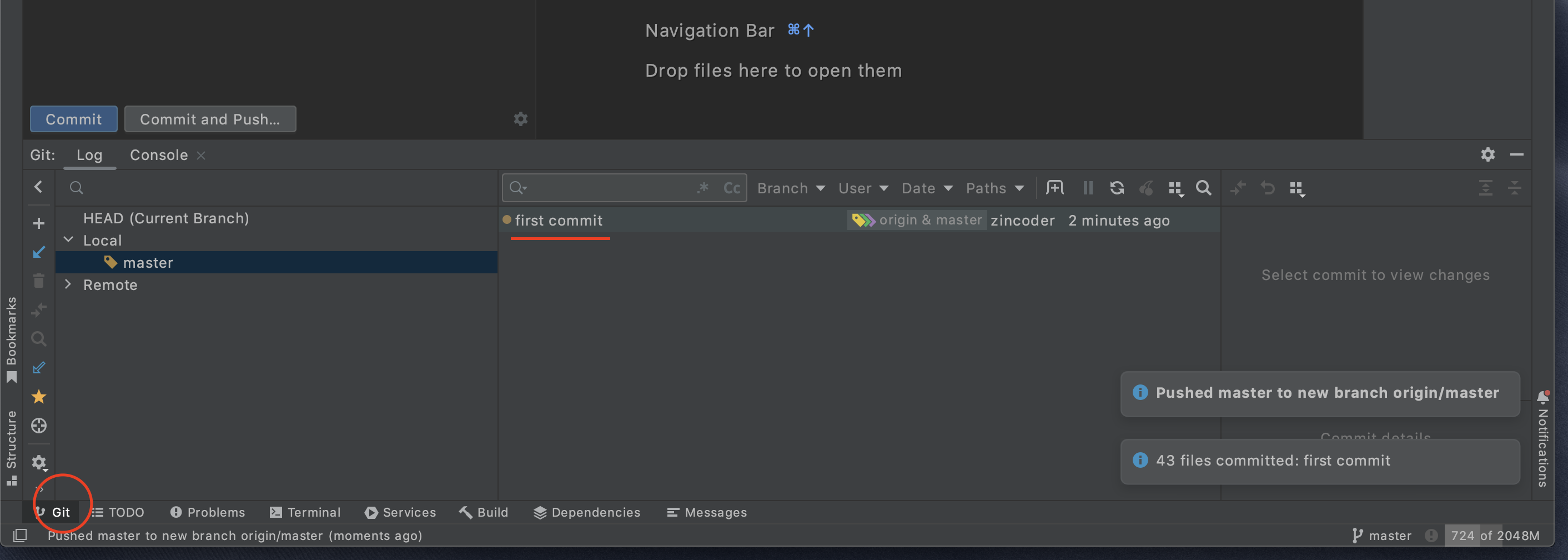
다시 GitHub로 돌아가보면 commit 한 파일들이 들어온 것을 확인할 수 있음

인텔리제이 깃허브 소스 올리기 참고 : https://kitty-geno.tistory.com/141
'GitHub' 카테고리의 다른 글
| [Github] 인텔리제이 깃허브 사용방법3_ 인텔리제이에서 깃허브 레파지토리 클론 (0) | 2024.01.07 |
|---|---|
| [Github] 인텔리제이 깃허브 사용방법1_윈도우 깃 다운로드 & 깃허브 인텔리제이 연동하는 방법 (0) | 2024.01.07 |
| [Git] 깃허브 커밋시 잔디 누락되는 경우 해결방법 (2) | 2021.07.25 |